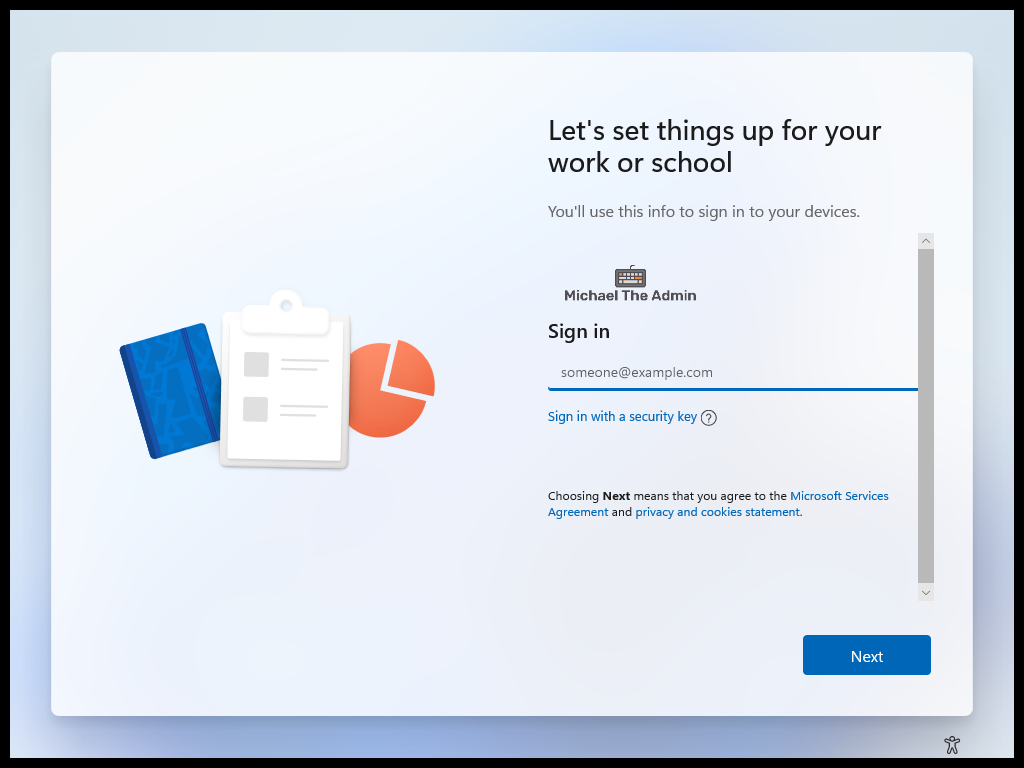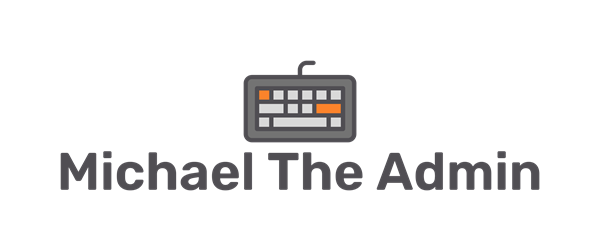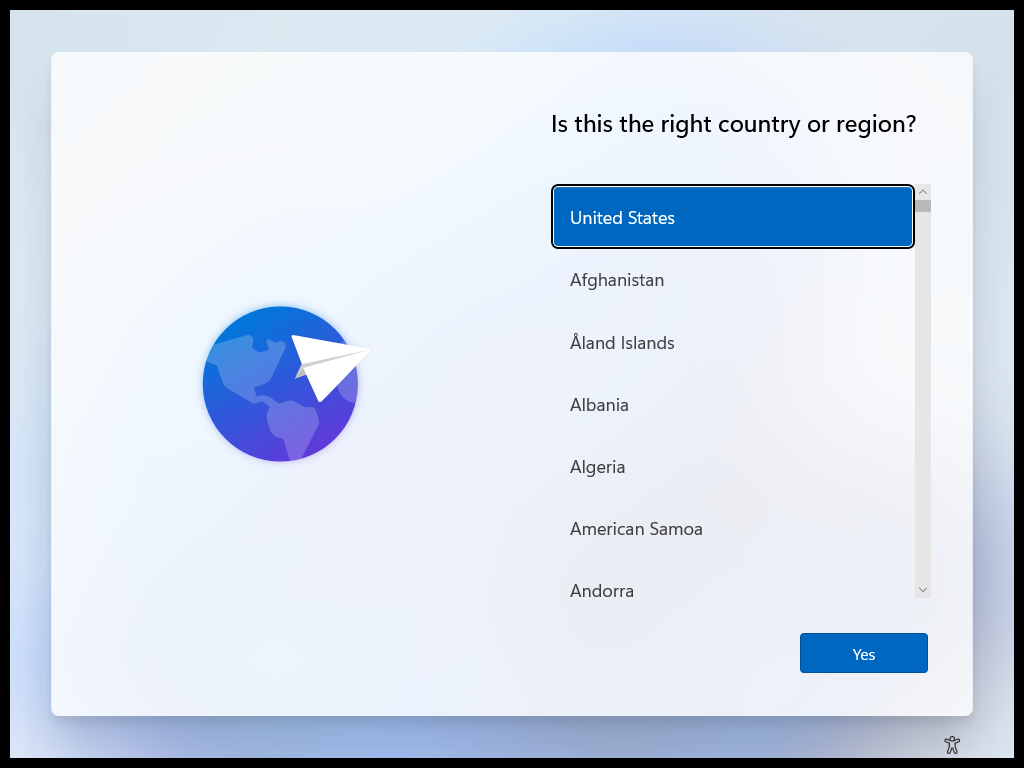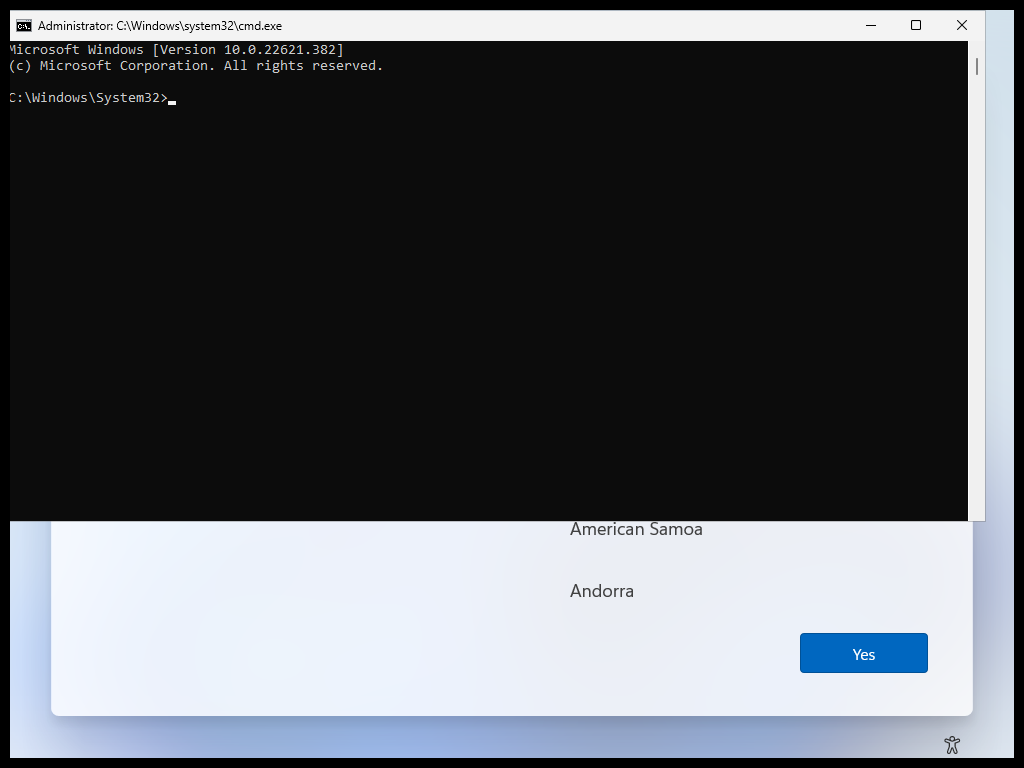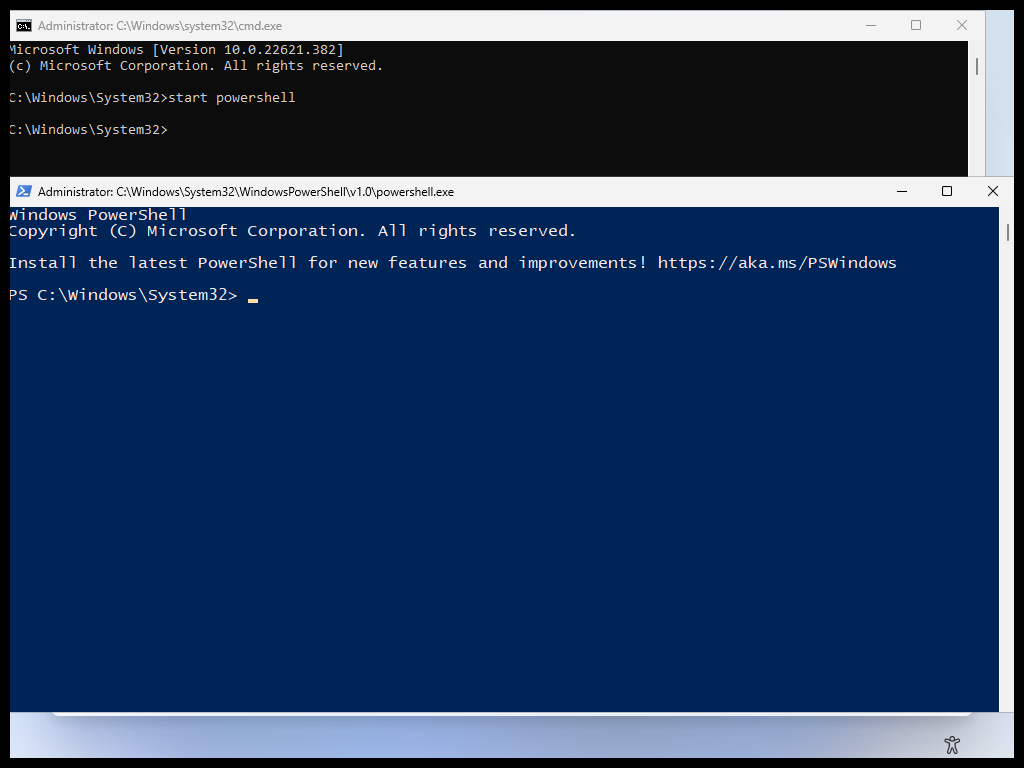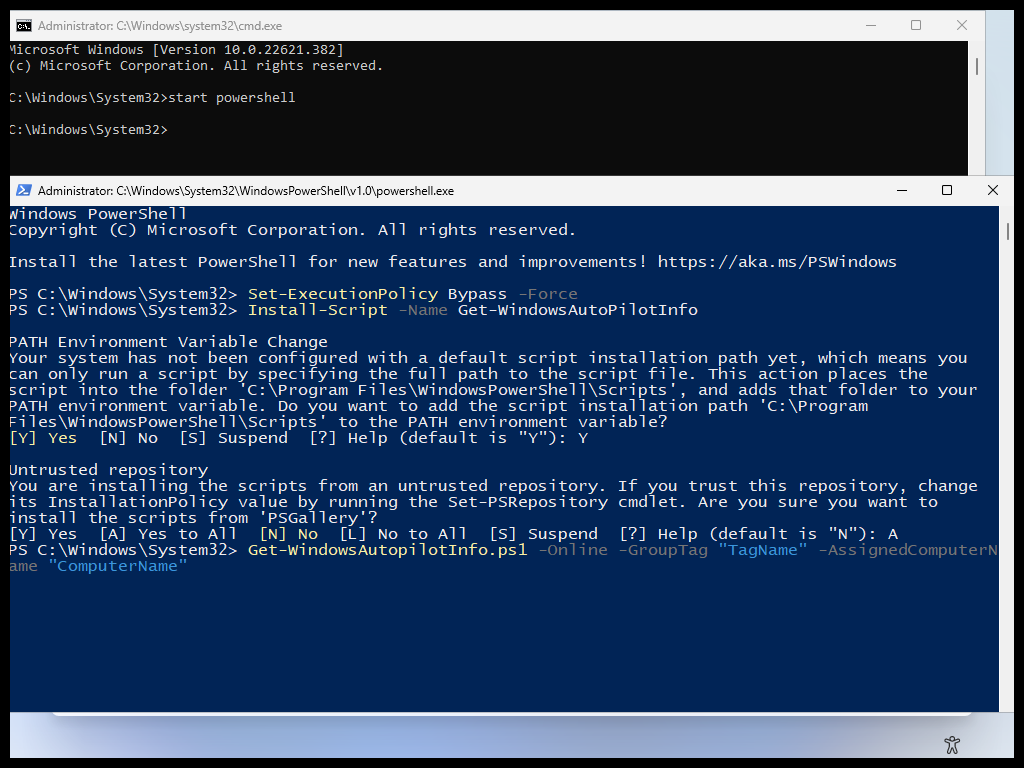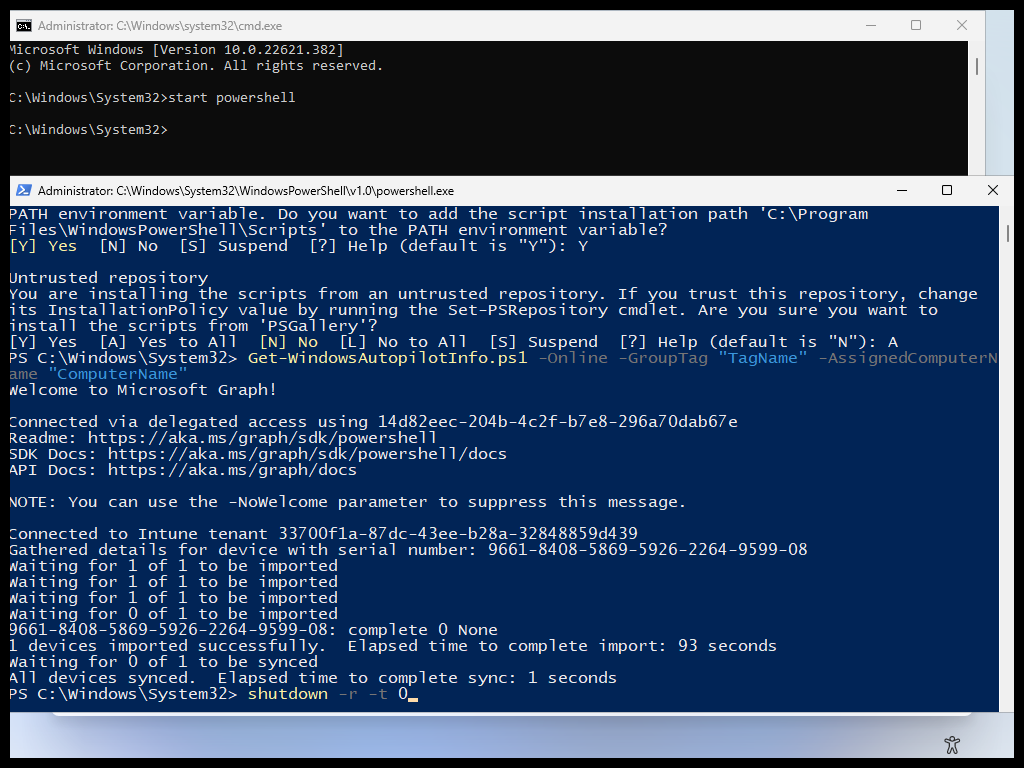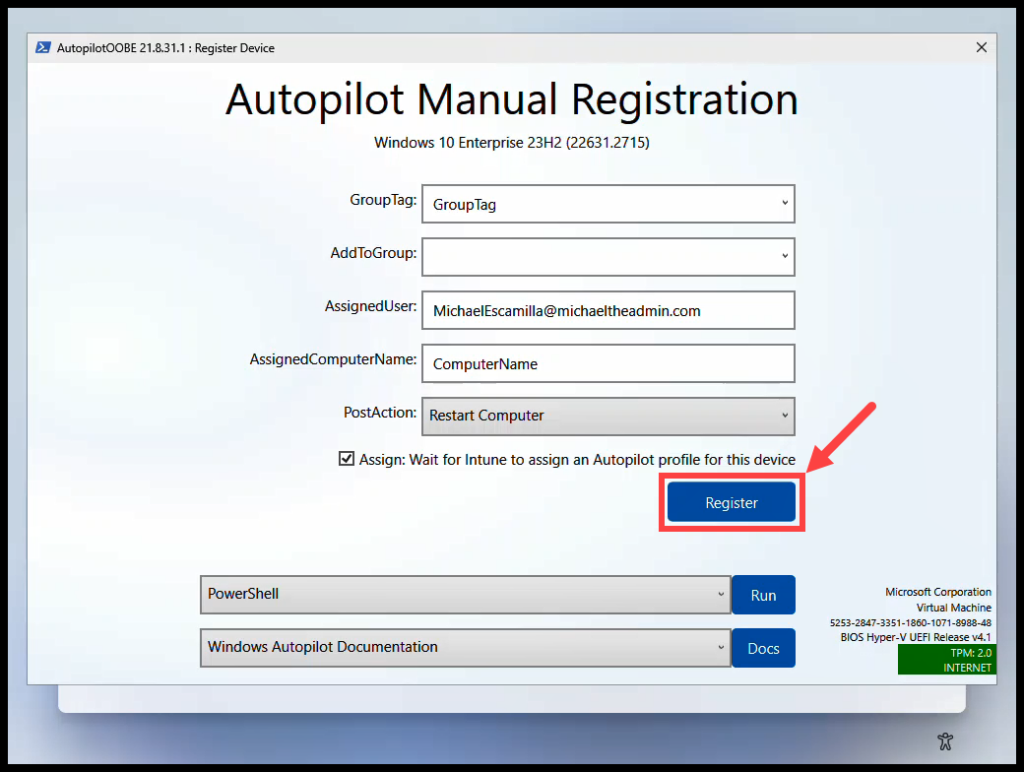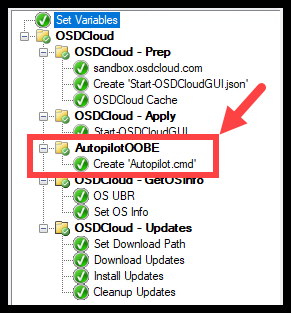I’ve been working on rewiring my brain to understand how I go from Configuration Manager OSD, to the ‘pure cloud’ model of Autopilot and Intune.
So lets get some devices into Autopilot using the ‘Get-WindowsAutoPilotInfo’ where I first came aware of from Michael Niehaus blog.
More Information:
- PowerShell Gallery: Get-WindowsAutoPilotInfo
- Michael Niehaus https://oofhours.com
Assumptions:
- You have Windows installed and are now sitting at the OOBE.
We need to set the execution policy within Powershell. From the Powershell prompt, type:
PowerShell
Set-ExecutionPolicy Bypass -Force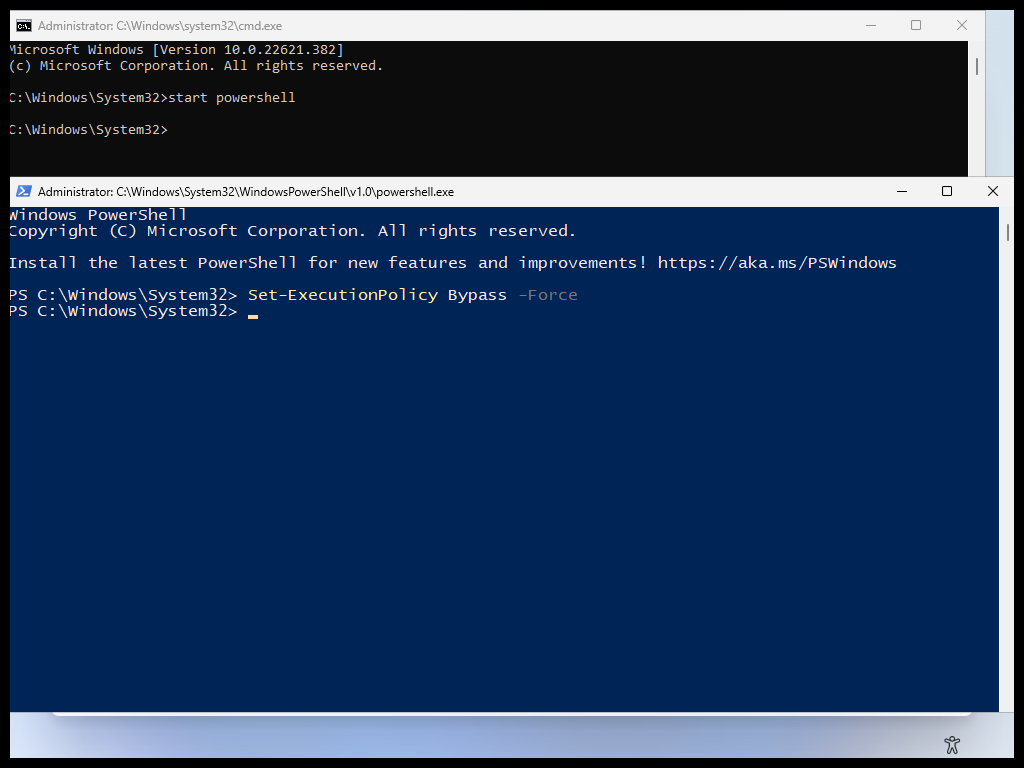
Install the ‘Get-WindowsAutopilotInfo’ script from the PSGallery
PowerShell
Install-Script -Name Get-WindowsAutoPilotInfo- When prompted, enter ‘Y’ to configure the PATH Environment Variable
- When prompted, enter ‘A’ to trust installing a script from the ‘PSGallery’
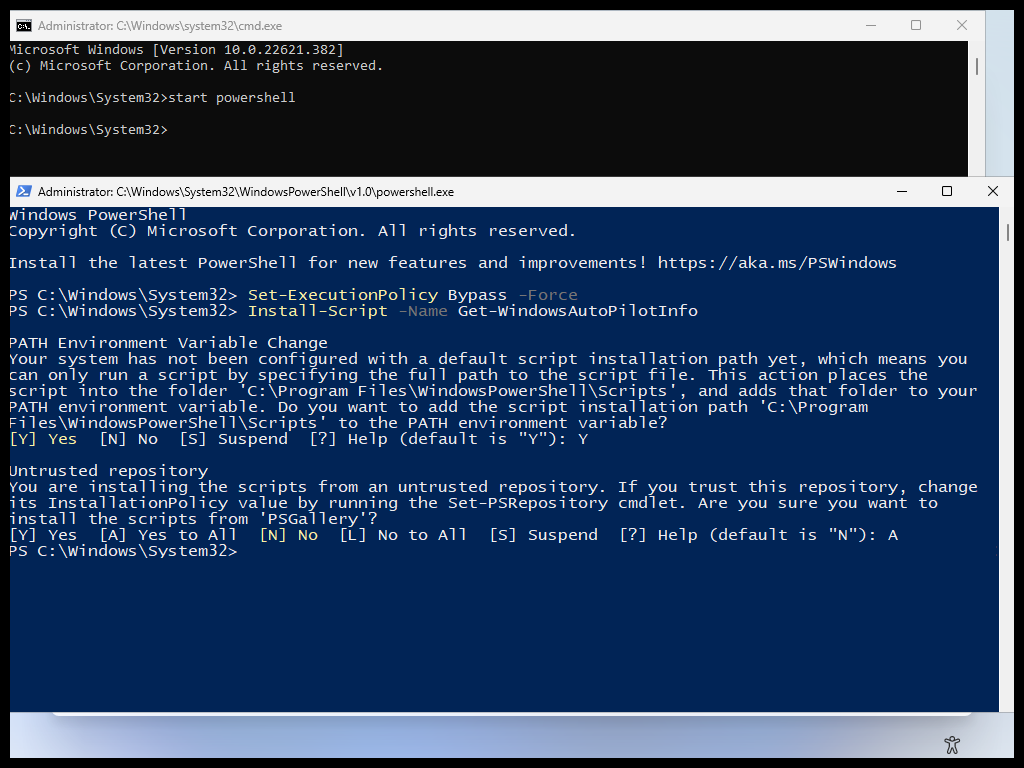
Below is information on the ‘Get-WindowsAutoPilotInfo’ script
- Most of the available Parameters
PowerShell
Get-WindowsAutoPilotInfo.ps1 [-Name] <String[]>] [-OutputFile <String>] [-GroupTag <String>] [-Append] [-Credential <PSCredential>] [-Partner] [-Force] [-Online] [-AddToGroup <String>] [-Assign] [-AssignedComputerName <String>]- Additional Information on what we will use
PowerShell
-Online [<SwitchParameter>]
Add computers to Windows Autopilot via the Intune Graph API
-GroupTag <String>
Specifies a tag for the device. Used for Automatic group assignments.
-AssignedComputerName <String>
Specifies the computer name that should be assigned when Autopilot deploys the device- We will use the below example command to test. Modify the ‘-GroupTag’ and ‘-AssignedComputerName’ for your own needs (These Parameters are not required, use as needed).
PowerShell
Get-WindowsAutopilotInfo -Online -GroupTag "GroupTag" -AssignedComputerName "ComputerName"Authenticate and Approve Microsoft Graph permissions
- A Microsoft Authentication prompt will appear. Use an account with permissions to import Windows Autopilot devices.
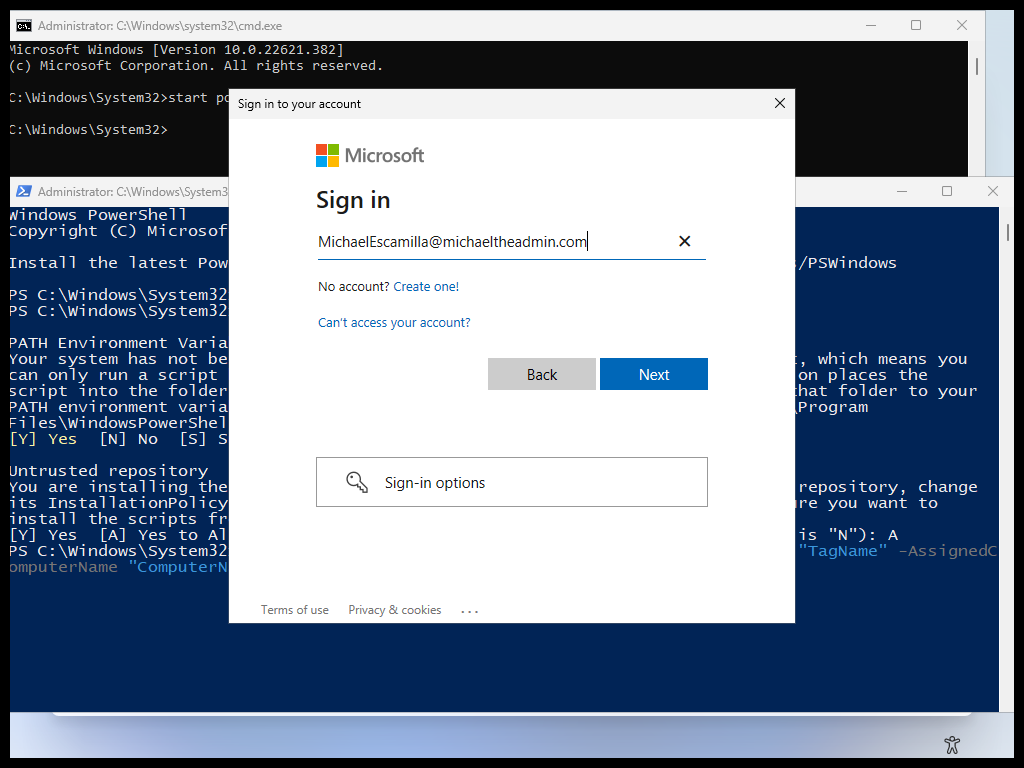
- If you haven’t already, you will need to Accept the Microsoft Graph app Permissions for you organization.
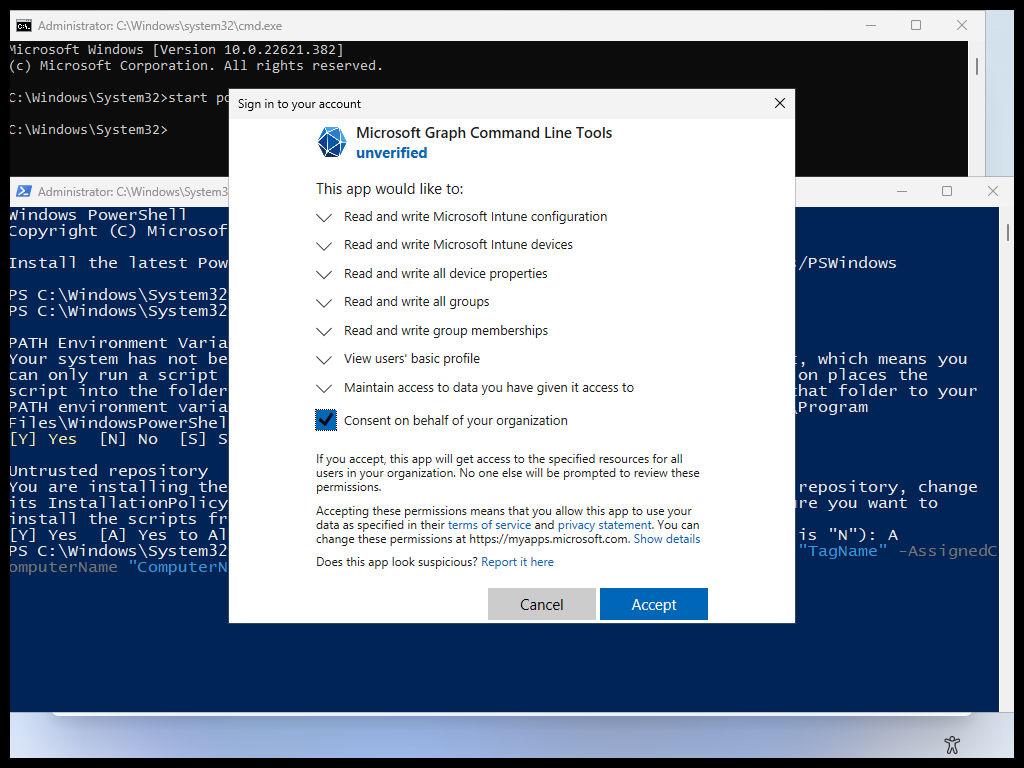
- After successfully authenticating, the process will start
- The script will Import the Device first, then perform a Device Sync.
- If you use the ‘-Assign’ Parameter, the script will wait for the assignment to complete.
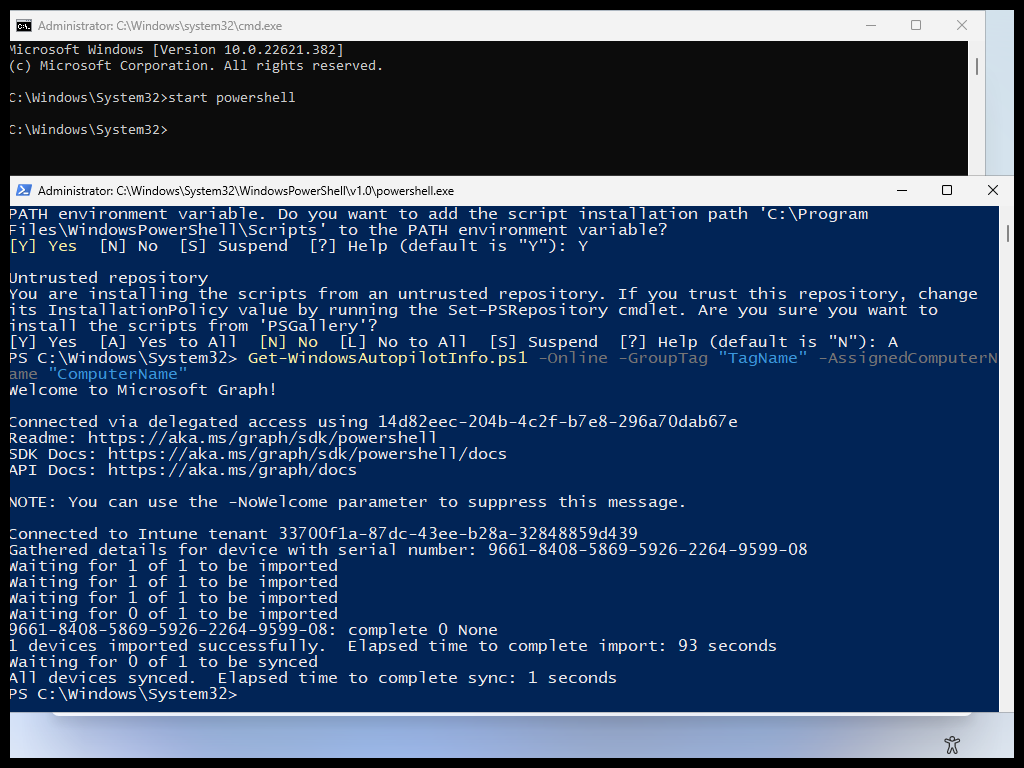
View the Imported device in the Intune admin center
- After the process has completed, you can now view the device from within the ‘Windows Autopilot devices’ portal within the Intune Admin Center.
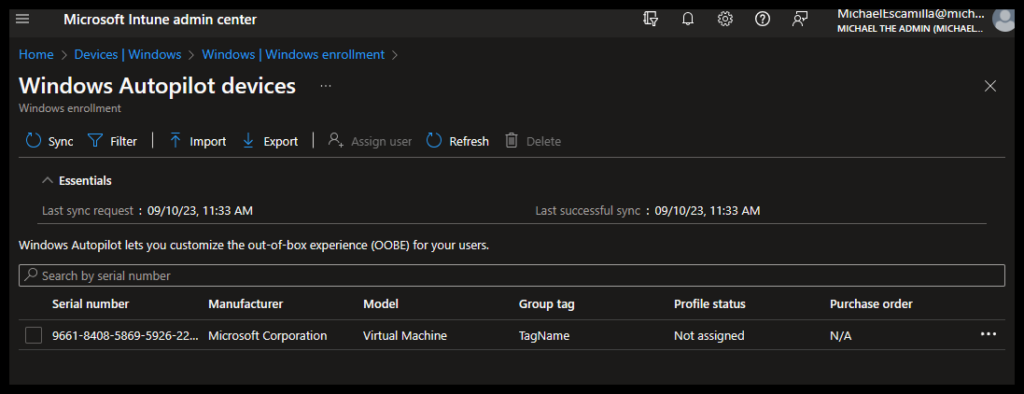
- If you click on the Device row, you can see that the ‘Device name’ and ‘Group tag’ should be applied if you supplied it during import.
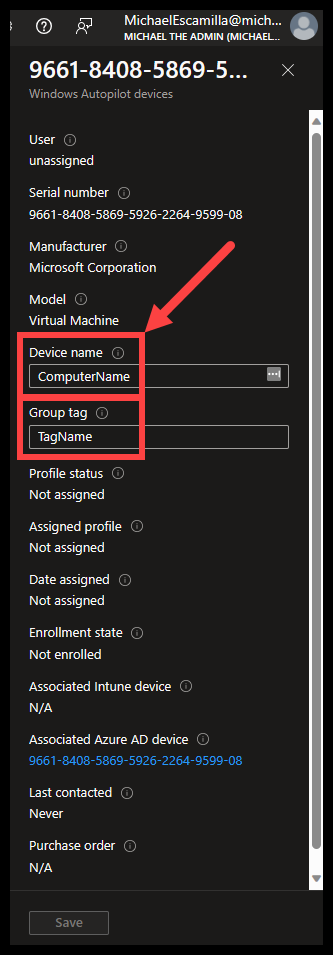
Success!
- After the restart, the computer will check for updates.
- During this process, the computer will download the Autopilot Profile, and then restart one more time.
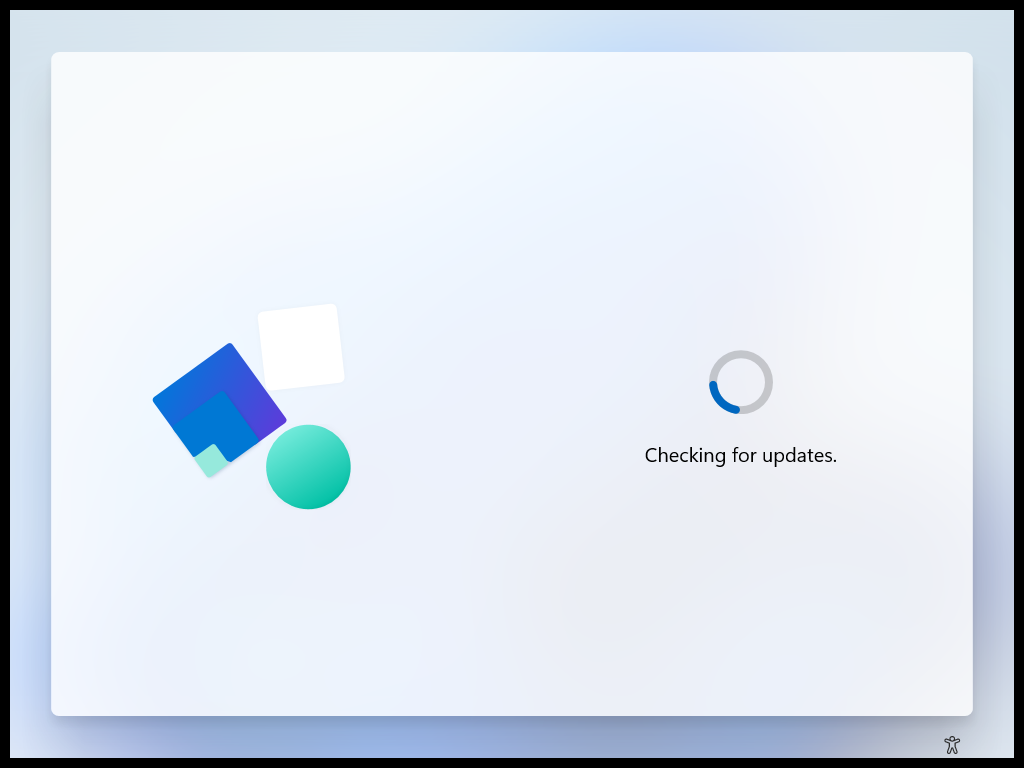
- After the restart, the AutoPilot should be loaded And you should now see any branding that you might have configured for your tenant.